Premier article du blog, et pour cause, je suis en pleine création du blog depuis quelques jours, j’en profite donc pour faire un article pour partager mon expérience pendant que je suis dans le bain ! Je vais donc vous expliquer la démarche pour installer WordPress afin que vous sachiez comment créer un blog voyage (ou un autre thème d’ailleurs) facilement et automatiquement (enfin il restera quand même toujours quelques étapes à faire manuellement, mais rien de bien compliqué avec les images explicatives que je vais vous fournir, à la portée de tous).
Comme beaucoup de personnes me le demandent, mon thème est un thème professionnel que j’ai acheté chez MyThemeShop
Tout d’abord, pour héberger votre blog WordPress, il vous faudra forcément un serveur qui tourne 24h/24, donc vous aurez le choix entre louer un espace sur un serveur dit “Mutualisé” ou bien sur un serveur de type “VPS” ou “dédié”. Ce n’est pas le thème de l’article mais pour résumer, un serveur “mutualisé” est réputé comme moins cher, plus facile à installer mais surtout beaucoup plus restrictif car vous ne pourrez pas modifier un grand nombre de fichiers et de paramètres sur votre blog et si celui-ci grossit, vous serez bien embêté.
C’est pour cela que je vous conseille d’installer un VPS (virtual private server) qui vous permettra de TOUT gérer sur votre serveur (et donc votre blog). Il y encore quelques années, prendre un VPS demandait de bonnes connaissances en informatique (et en Linux surtout) mais aujourd’hui grâce à OVH, on peut installer WordPress de manière automatique sur un VPS. Idéal pour créer un blog et le faire évoluer plus facilement qu’avec un serveur mutualisé, et cela au même prix (2,99€HT par mois pour l’hébergement, avec 10Go d’espace disque pour le VPS contre 100Go pour le mutualisé, mais honnêtement 10Go suffisent largement et les avantages liés au VPS couvrent largement la différence d’espace disponible)
Nous allons, dans un premier temps, voir comment commander le serveur et installer WordPress, ensuite je vous expliquerais comment acheter un nom de domaine et le lier à votre VPS.
Sommaire
Installer WordPress sur un VPS avec OVH
1ère étape, allez sur le site d’OVH et prenez un VPS 2016 SSD 1 (le minimum donc, sauf si vous pensez avoir besoin de plus, mais c’est suffisant pour un blog avec quelques milliers de visiteurs quotidiens déjà). Au niveau de la configuration du serveur, mettez les informations disponibles sur l’image suivante :
Comme vous pouvez le constater, on choisit la distribution de Linux (qui est ici WordPress directement, installé sur Debian), la langue de notre blog et la location, cette dernière importe peu du moment que c’est en France, sauf si vous voulez faire un blog anglais dans ce cas privilégiez le serveur au Canada. Choisissez également la durée de location (mais autant ne mettre qu’un mois pour commencer et voir si cela vous convient quitte à le renouveler plus tard).
Validez la commande, payez et voilà, vous êtes propriétaire (enfin locataire serait plus juste) de votre VPS flambant neuf ! Vous recevrez par email les informations importantes de votre VPS (accès administrateur, accès à la base de données PHPMyAdmin, accès FTP etc), à notre niveau on utilisera uniquement le compte administrateur “root” du VPS et les identifiants du compte administrateur de votre blog WordPress. Dans le mail ci-dessous vous voyez la première partie de celui-ci qui vous donne l’adresse IPv4 de votre serveur et les identifiants “Root”. Notez les quelque part si vous le souhaitez car elles vont nous servir relativement souvent (pour lier le nom de domaine, avoir accès au FTP et à la console notamment).
Normalement si tout s’est bien passé, vous devriez avoir votre premier blog WordPress en accédant au lien vpsXXXX.ovh.net ou en mettant l’adresse IPv4 dans votre navigateur internet (vous y verrez un petit “Bonjour tout le monde” en guise de premier article).
Acheter et lier un nom de domaine à votre blog WordPress
Maintenant qu’on a notre serveur en ligne, il est temps d’acheter notre nom de domaine, notre “marque”, par exemple pour moi ça a été moicameleon.fr ! En passant, il est préférable de choisir un nom facilement mémorisable et surtout qui permette plus ou moins de deviner le contenu de votre blog (vous n’allez pas prendre chaussettespascher.fr pour un blog de voyage évidemment).
Une fois que vous avez choisi votre nom de domaine, il va falloir vérifier que celui-ci est libre (ce qui est rare de nos jours), pour cela on va sur le service nom de domaine d’OVH en étant connecté sur son compte OVH (ou d’un autre fournisseur de NDD, même si je préfère personnellement tout réunir chez le même fournisseur pour faciliter la mise en place et le support) et on tape le nom choisit. Vous obtiendrez un écran comme celui-ci :
Les extensions en vert sont celles qui sont disponibles, en revanche celles en jaune sont déjà prises. De manière générale il est conseillé de prendre une extension .fr pour un blog français, voire réserver l’extension .com si elle est dispo pour éviter que quelqu’un ne le prenne si vous blog devient populaire. En revanche concernant l’extension .voyage, non seulement elle coûte cher (40€ par an contre 7-12€ par an pour le .fr et le .com) mais en plus elle est moins bien référencée pour le moment, donc à part pour faire joli, à éviter !
Une fois que vous avez trouvé le bon nom de domaine et qu’il est disponible, vous payez et le voilà dans votre espace client OVH avec votre VPS, on va donc maintenant faire en sorte que votre nom de domaine envoie le visiteur sur votre blog directement, pour cela on va modifier les zones DNS de celui-ci pour le rediriger vers l’IP de votre serveur.
Vous allez donc dans votre espace client comme ceci :
Vous cliquez donc sur votre nom de domaine à gauche, ensuite dans “Zone DNS” en haut et on va modifier les champs “A” de votrenomdedomaine.fr et www.votrenomdedomaine.fr en cliquant sur “Modifier” (le petit crayon à côté de la poubelle). Ne regardez pas le reste (les champs NS, MX, SRV et CNAME ne nous intéressent pas à notre niveau).
En modifiant les champs “A” vous aurez cet écran :
Il ne vous reste plus qu’à remplacer l’ancienne IP présente dans la case “Cible” avec l’IPv4 de votre VPS qui vous a été fournie dans votre mail d’installation de votre serveur, et voilà, votre nom de domaine pointe désormais sur votre blog WordPress ! (à noter qu’il peut y avoir un temps de propagation de 24h maximum, donc si ça ne marche pas, attendez le lendemain et vérifiez à nouveau)
Dans certains cas, le www.votrenomdedomaine.fr n’a pas de champs “A” mais un champs CNAME qui pointe vers votrenomdemaine.fr, si c’est le cas, n’y touchez pas et modifiez uniquement la zone DNS avec le champ “A” de votrenomdedomaine.fr !
Lier le blog WordPress à votre nom de domaine
C’est bien beau, votre nom de domaine pointe vers votre blog WordPress mais si vous cliquez sur un article, vous vous apercevrez que le lien en haut devient “vpsXXXXX.ovh.net”, parce qu’on a pas encore indiqué à WordPress qu’un nom de domaine a été lié à celui-ci et qu’on veut qu’il soit sur ce nom.
Pour ce faire, on va se connecter au panneau d’administration du blog en allant sur “votrenomdedomaine.fr/wp-admin” ou “vpsXXXXX.ovh.net/wp-admin”, le site vous demandera ensuite des identifiants pour y accéder, c’est ceux que vous trouverez dans le mail en dessous de cette phrase : “L’accès au panel d’administration du logiciel WordPress est protégé par authentification :”.
Une fois les identifiants rentrés, vous voici au coeur de votre blog et vous découvrez les nombreuses options que vous offrent WordPress dans le menu à gauche !
Nous allons donc aller dans “Réglages” puis “Général” où vous trouverez les cases comme le titre du site, le slogan et surtout l’adresse web de votre blog, c’est là que vous allez mettre deux fois http://votrenomdedomaine.fr (ne pas mettre les www.)
Après avoir validé ces réglages, normalement l’intégralité de votre blog est désormais sur votre nom de domaine et non plus sur “vpsXXXX.ovh.net”, et voilà, vous avez officiellement votre blog prêt à être utilisé ! Même si il reste encore du travail pour personnaliser votre blog et le mettre à votre image.
Changer de thème ou en installer un nouveau
Bon, d’un point de vue technique votre blog WordPress est entièrement opérationnel, mais vous pouvez constater qu’il est vraiment… Basique (pour ne pas dire moche) ? Pour résoudre ça, on va personnaliser notre blog avec un thème. Il y a deux types de thèmes :
- Les thèmes gratuits qui sont des thèmes majoritairement bâclés, peu personnalisables et surtout qui peuvent avoir de nombreuses failles de sécurité qui ne sont pas mises à jour. Ces thèmes sont utilisés par la majorité des blogueurs débutants, vous risquez donc de vous retrouver avec un design identique à des dizaines de personnes et galérer pour le mettre à votre image (car souvent ils nécessitent de mettre les mains de le code CSS notamment)
- Les thèmes dits “Premium”, à savoir les thèmes payants qui tournent en général autour de 40-50€ le design mais qui sont bien plus jolis, qui disposent d’une interface de gestion facilitée, ne nécessitent pas de notion de développement web, et surtout sont beaucoup moins utilisés et mis à jour régulièrement. (Attention cependant, ne prenez pas de thème premium n’importe où, certains sites vous font payer des thèmes gratuits ou des thèmes de mauvaise qualité, je vous donne un site de thème premium que j’ai toujours utilisé un peu plus loin dans l’article)
Installer un thème gratuit pour WordPress
Un des avantages des thèmes gratuits est sa facilité d’installation, vous avez juste à aller dans votre menu “Apparence” à gauche et “Thèmes”, ensuite vous cliquez sur “Ajouter” en haut et vous avez une base de données de milliers de thèmes gratuits pour WordPress, il vous suffira de cliquer sur le thème de votre choix et “Installer” en haut à gauche, mais je le répète, je déconseille l’utilisation de ces thèmes gratuits si vous voulez faire un blog un minimum sérieux, non seulement ils peuvent contenir des failles de sécurité, mais surtout vous n’aurez aucun support du créateur en cas de problème. Après c’est peut-être suffisant pour un blog que vous partagerez avec vos amis, mais pour un blog dédié au grand public, il vaut mieux investir quelques dizaines d’euros pour avoir un thème Premium de qualité, comme vous pouvez le constater sur la capture d’écran ci-dessous, j’ai personnellement toujours utilisé des thèmes Premium.
Installer des thèmes Premium sur WordPress
Comme expliqué plus haut, le thème Premium (payant) apporte de nombreux avantages indéniables. Personnellement j’utilise uniquement des thèmes premium MyThemeShop (une agence de développement de thèmes WordPress réputée mondialement) et surtout qui répond à votre problèmes en 24h grand max sur leur forum (même si il faut parler anglais), à noter également que MyThemeShop vous propose des versions gratuites de leurs thèmes et des version “Pro” vous pouvez donc tester les thèmes gratuitement et si il vous plait, passer à la version pro pour débloquer des avantages très utiles (interface de gestion compréhensible, changer les couleurs facilement, optimisation pour le SEO pour apparaître plus facilement en haut de Google, très peu voire aucune faille de sécurité qui risquerait de faire disparaître votre blog…).
Alors pour 40€ il serait vraiment dommage de ne pas investir une fois dedans à la vue de tout ces avantages ! D’autant plus que vous pourrez utiliser votre thème premium sur autant de blog que vous voulez !
Pour revenir à l’installation, les thèmes premium nécessitent quelques étapes supplémentaires pour être installés, car ceux-ci ne sont pas disponibles dans la base de données des thèmes gratuits de WordPress, vous allez devoir les télécharger sur le site du développeur, qui va vous donner un fichier .zip, une fois ce fichier ZIP téléchargé, vous devez le décompresser et vous obtiendrez le dossier qui contient votre thème premium. Gardez le de côté on y reviendra plus tard.
Ce dossier va devoir être placé sur votre VPS avec un logiciel FTP (File Transfert Control), ce type de logiciel vous permettra de transférer des dossiers ou des fichiers sur votre serveur, et c’est là que commence votre apprentissage du métier de webmaster ! (de toute façon si votre blog a du succès vous allez devoir apprendre à gérer le FTP alors autant s’y mettre dès le début)
On doit donc télécharger un logiciel spécifique comme le célèbre et gratuit FileZilla. Vous l’installez comme n’importe quel logiciel et vous le lancez, vous devriez avoir un écran comme ceci (j’ai une ancienne version mais ça devrait être plus ou moins similaire) :
Vous avez donc peut-être compris le principe du logiciel en voyant ça, à gauche vous avez le contenu de votre ordinateur, et à droite vous allez avoir le contenu de votre serveur (qui est aussi un ordinateur, CQFD) une fois que vous y serez connecté.
On commence donc par aller dans “Fichier” à gauche et “Gestionnaire de sites”, ce qui vous ouvrira cette fenêtre :
Vous allez donc d’abord cliquer sur “Nouveau Site” et lui donner le nom que vous voulez. Ensuite, dans “Hôte” vous y mettez l’adresse IPv4 de votre VPS que vous avez reçue dans le mail ou que vous pouvez trouver dans votre Espace Client OVH. Sélectionner ensuite le protocole SFTP (par défaut, le protocole est en FTP non sécurisé). Et enfin vous rentrez les identifiants administrateurs de votre VPS (à savoir le login “Root” et le mot de passe fourni dans votre mail), attention, ce n’est pas les identifiants que l’on a utilisé pour accéder au panneau d’administration du blog WordPress (dont l’identifiant est “admin” et non “root”).
Une fois cela fait, vous cliquez sur “Connexion” et vous devriez avoir ceci :
Vous pouvez donc bien constater qu’on a vos dossiers personnels à gauche qui correspond à votre PC et ceux du serveur à droite. Une fois à cet écran, vous allez cliquer (note : quand je dis cliquer, c’est souvent un double clic) sur les trois petits points à droite (1) qui vous permettra d’aller au dossier parent du dossier actuel (en gros de remonter à la base du serveur), le “root” (2) devrait disparaître pour laisser uniquement un “/” qui vous confirmera que vous serez à la racine de VPS (là où il y a tous les dossiers de votre serveur).
A partir de là, éviter les mauvaises manipulations, ça pourrait détruire votre VPS (ce serait dommage de devoir tout réinstaller et tout recommencer depuis le début n’est-ce pas?)
Revenons à nos moutons pour savoir comment installer notre thème Premium, une fois à la racine du serveur, vous allez dans le dossier “var” puis “www”, “Wordpress” et vous voilà dans le dossier de votre blog (Si vous voulez faire une sauvegarde de votre blog, ce sera ce dossier WordPress à télécharger sur votre ordinateur, en plus de la base de données mais ce n’est pas le sujet d’aujourd’hui).
Allez ensuite dans le dossier “wp-content” et “themes”, c’est ici que se trouvent tout vos thèmes installés sur votre blog WordPress, vous n’avez plus qu’à faire glisser votre dossier du thème Premium de votre ordinateur dans ce dossier, comme vous le ferez avec une clé USB, c’est aussi simple que ça ! Vous n’aurez plus qu’à aller dans votre panneau d’administration WordPress dans “Apparence>Thèmes” pour activer le nouveau venu et profiter de l’incroyable richesse des thèmes Premium.
(si votre thème ne s’affiche pas dans les thèmes installés sur WordPress, vérifiez que le transfert est bien fini et surtout que le dossier de votre thème Premium ne soit pas dans un autre dossier, chez MyThemeShop par exemple, quand on décompresse ça donne un dossier “Point” qui lui même contient le dossier “PointPro”, ne mettez donc pas le dossier “Point sur le FTP mais bien le “PointPro qui contient plusieurs dossiers à l’intérieur)
Quels plugins pour votre blog WordPress?
Tout dépend de l’utilisation que vous voulez faire de votre blog, si c’est un blog personnel pour simplement partager vos photos et quelques textes courts pour votre entourage, vous n’avez besoin d’aucun plugins ou extensions en particulier, en revanche si vous voulez optimiser votre blog pour les moteurs de recherche, ou proposer une newsletter à vos lecteurs par exemple, je vais vous fournir une liste de plugins WordPress inévitables pour commencer dans le webmarketing (mais chaque plugin nécessite beaucoup de temps pour être compris et utilisé, à faire vraiment si vous êtes motivés pour chercher des tutoriels sur internet)
- Yoast SEO : Qui permet de rédiger vos articles de manière à plaire aux moteurs de recherche (optimisation des mots-clés, sitemap…)
- WP-Subcribe : Permet de proposer à vos lecteurs de s’inscrire à votre newsletter mais doit être lié à un site de newsletter comme MailChimp
- Yet Another Stars Rating : Vous ou vos lecteurs pourront évaluer vos articles à l’aide d’une note ou d’un nombre d’étoiles
Sécuriser votre blog WordPress
Si vous pensez ne faire qu’un petit blog, cette étape n’est pas nécessaire car OVH protège déjà bien votre blog WordPress,, mais elle s’adresse surtout aux personnes qui pensent (ou espèrent en tout cas) que le blog va gagner de l’ampleur et pouvant être la cible potentielle de hackers. On va donc effectuer deux étapes qui vont permettent de ne pas faciliter la tâche aux hackers débutants / amateurs.
Interdire l’accès à l’IP de votre blog WordPress avec Apache2 et autoriser uniquement l’accès par le nom de domaine
Vous l’avez peut-être remarqué, mais vous pouvez normalement toujours accéder à votre blog WordPress par le biais de l’IPv4 lorsque que vous la mettez dans votre navigateur ou par http://vpsXXXXX.ovh.net. Personnellement je trouve ça gênant, imaginez que Google enregistre votre nom de domaine vps.ovh.net au lieu de votre nom de domaine principal? Même si il y a peu de chance que ça arrive, il est toujours préférable d’empêcher l’accès à votre blog par ces deux liens.
Pour le faire, on va commencer par modifier un fichier bien particulier de configuration (.conf) d’Apache2 (le serveur web installé pour votre blog). On va utiliser le FTP pour accéder au VPS (voir le tuto dans l’étape “Installer thème premium”) et aller dans le dossier : /etc/apache2/sites-available où vous allez trouver le fichier wordpress.conf, téléchargez le sur votre ordinateur et ouvrez le avec NotePad++ (gratuit, qui vous permet d’organiser les fichiers configuration contrairement au bloc-note ou à Word qui vous afficheraient qu’une suite de caractère sans espace)
Une fois ouvert avec NotePad++ vous obtiendrez un écran à peu près similaire à l’image ci-dessous, à noter que les lignes de 1 à 10 ont été rajoutées par moi-même, donc votre texte devrait commencer à partir de la ligne 12 de la capture d’écran suivante :
Nous avons donc deux choses à modifier sur ce fichier wordpress.conf après avoir fait une copie de celui-ci en cas d’erreur dans vos modifications, d’abord rajoutez la première partie dont voici le code entier à copier/coller :
Pour vous expliquer un peu, ce code va demander à Apache2 de bloquer tout le trafic vers votre blog (la ligne Deny from all) et ce, sur tous les noms de domaine (IP, vps.ovh.net ou votre nom de domaine principal). Mais la ligne “Allow from XX.XX.XXX.XX” (à remplacer par votre propre adresse IP que vous pouvez trouver sur Mon-IP) explique à Apache2 que vous seul puisse y avoir accès.
Alors évidemment, si vous laissez ça comme ça, personne ne pourra accéder à votre blog à part vous. On rajoute/modifie donc un peu plus bas (la ligne 16 et 17 de la capture d’écran ci-dessus) le code suivant :
En modifiant ces lignes par rapport au fichier d’origine, vous indiquez à Apache2 que vous souhaitez que tout le monde puisse avoir accès à votre dossier WordPress (votre blog donc) à partir de votre nom de domaine principal. Et l’accès par IP ou vps.ovh.net vous est uniquement réservé.
Une fois le fichier wordpress.conf modifié, vous pouvez le remettre à sa place sur le serveur (en oubliant pas d’avoir fait une sauvegarde du fichier original en cas de problème). Il va falloir ensuite relancer Apache2 pour que celui-ci prenne en compte les modifications apportées. Pour cela il y a deux méthodes :
- Redémarrer votre VPS depuis l’espace client (clairement la méthode la plus simple)
- Accéder à la console de votre VPS toujours depuis votre espace client et ordonner le redémarrage d’Apache2 uniquement (beaucoup plus long mais je vais tout de même vous l’expliquer pour votre culture générale)
Pour accéder à votre console (l’équivalent de la console cmd de Windows mais là c’est sur Linux) vous allez dans votre espace client et dans le menu du haut vous cliquez sur “Dédié” (1), en dessous de “Serveurs dédiés, réseaux, dedicated cloud” à gauche vous avez le menu déroulant “VPS” où va s’afficher les informations du votre (2), parmi ces informations vous y trouverez l’espace utilisé et disponible, l’état des divers statuts (Ping, SSH, HTTP(S), DNS et SMTP) et l’adresse IPv4 de celui-ci (3), utile si jamais vous perdez votre mail d’installation.
Quoiqu’il en soit, vous devez regarder à droite de l’écran où vous trouverez l’option pour redémarrer le VPS (dans des petits carrés), vous allez donc passer en mode “Expert” et cela débloquera de nombreuses fonctionnalités (dont la réinstallation du serveur en cas de problème irrésolvable). Mais ce qui nous intéresse c’est le “KVM” qui correspond à la console de Linux, en cliquant dessus, une fenêtre noir s’ouvrira et après un bref chargement (appuyez sur “Entrée” si jamais vous êtes bloqué sur un écran noir) on vous demandera vos identifiants pour se connecter. En login vous mettez donc “root” et en mot de passe, celui qui vous a été envoyé par email et qu’on a utilisé pour le FTP, à noter que vous ne pouvez pas copier/coller de texte dans la console donc vous devez le réécrire à la main, respecter également la casse des lettres (majuscules / minuscules), et enfin sachez que rien ne s’affichera quand vous taperez votre mot de passe, l’écran restera immobile et c’est normal (aucune lettre ou même petit rond ne s’affichera). Il vous suffira d’appuyer sur “Entrée” après avoir tapé votre mot de passe pour voir si vous l’avez tapé correctement, si c’est le cas, il y aura écrit “root@vpsXXXXX :”.
Ainsi comme vous pouvez le constater sur la capture d’écran avec mes nombreux redémarrages d’Apache2, il vous suffira d’écrire et de valider la phrase suivante :
La console n’affichera aucun message de confirmation mais c’est bon signe, ça veut dire qu’aucune erreur n’a eu lieu et que Apache s’est relancé correctement, il ne vous reste plus qu’à vérifier en essayant de vous connecter à l’IP de votre serveur avec une autre connexion que celle de votre habitation (avec la 3G/4G de votre smartphone par exemple).
Changer le lien PHPMyAdmin sur votre blog WordPress
Étape très importante pour mettre des bâtons dans les roues des éventuels pirates, modifier le lien par défaut qui permet d’accéder au logiciel qui gère les bases de données PHPMyAdmin, en effet, par défaut le lien sera votrenomdedomaine.fr/phpmyadmin et les hackers le savent, ils ont donc souvent accès facilement à l’écran de connexion de celui-ci et peuvent tenter d’y entrer et prendre le contrôle de votre VPS grâce aux éléments qui figurent dans cette base de données.
Nous allons encore modifier un fichier .conf pour résoudre cette faille, mais au lieu d’aller dans le dossier Apache2 comme l’étape précédente, on retourne à la base du serveur FTP et on va télécharger le fichier /etc/phpmyadmin/apache.conf et vous allez modifier avec NotePad++ la phrase suivante qui se trouve au début :
Vous avez juste à remplacer l’alias de PHPMyAdmin avec le mot ou la phrase que vous voulez, par exemple :
Sur l’exemple ci-dessus, l’accès à PhpMyAdmin se fera donc par “votrenomdedomaine.fr/ceciestprive” au lieu du lien standard, autant dire que les pirates auront du mal à deviner un lien pareil ! Une fois le fichier apache.conf modifié, vous le remettez sur votre serveur en remplaçant l’ancien (toujours en faisant une sauvegarde du fichier original évidemment) et vous relancez votre serveur ou Apache2 comme décrit dans la précédente étape.
Voilà, après 6h d’écriture non stop, j’en ai enfin terminé ! N’hésitez-pas à me poser vos questions en commentaire ou à me proposer d’autres astuces !

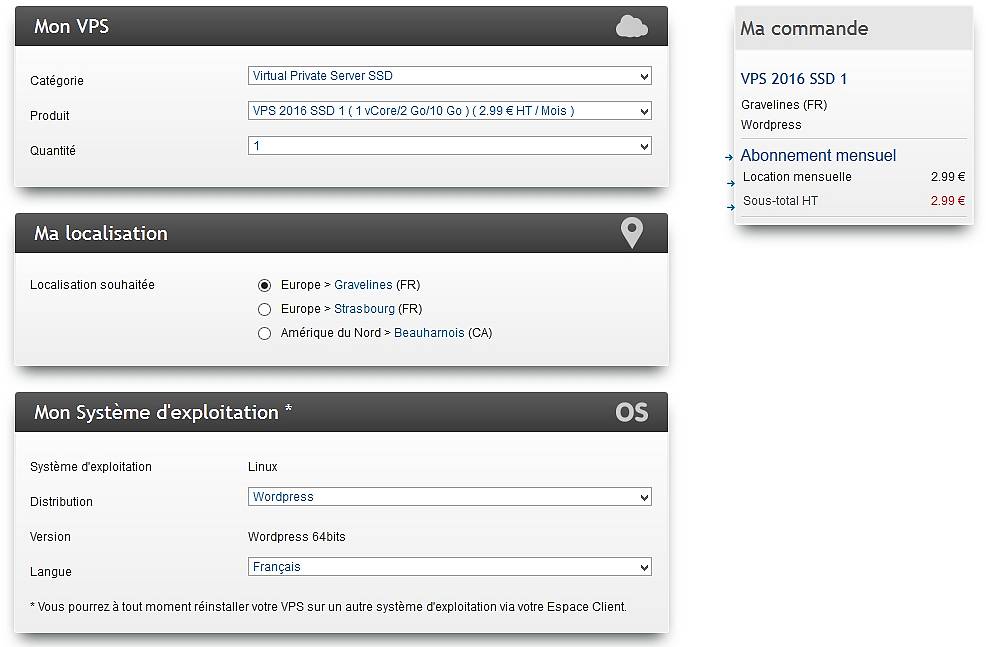
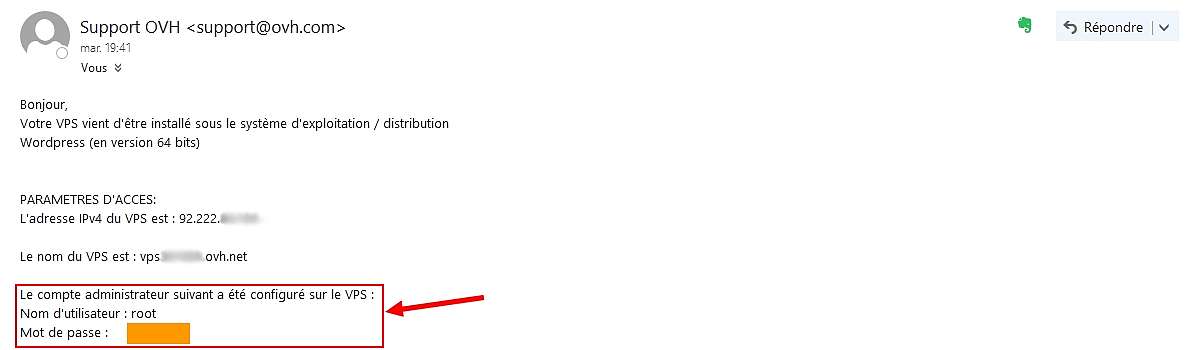
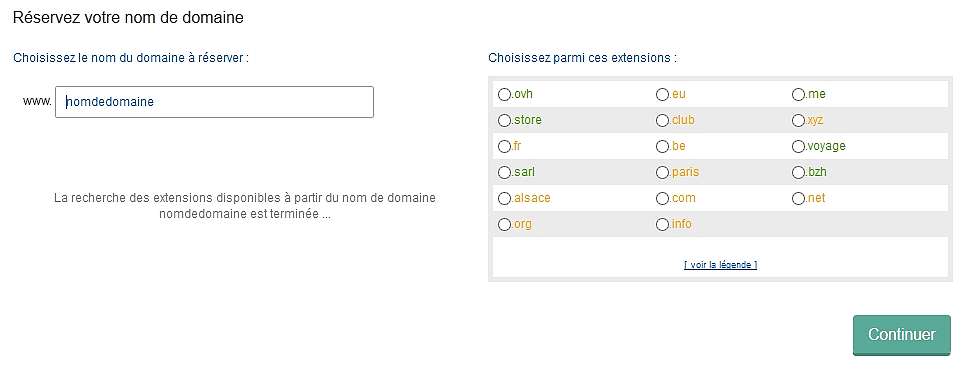
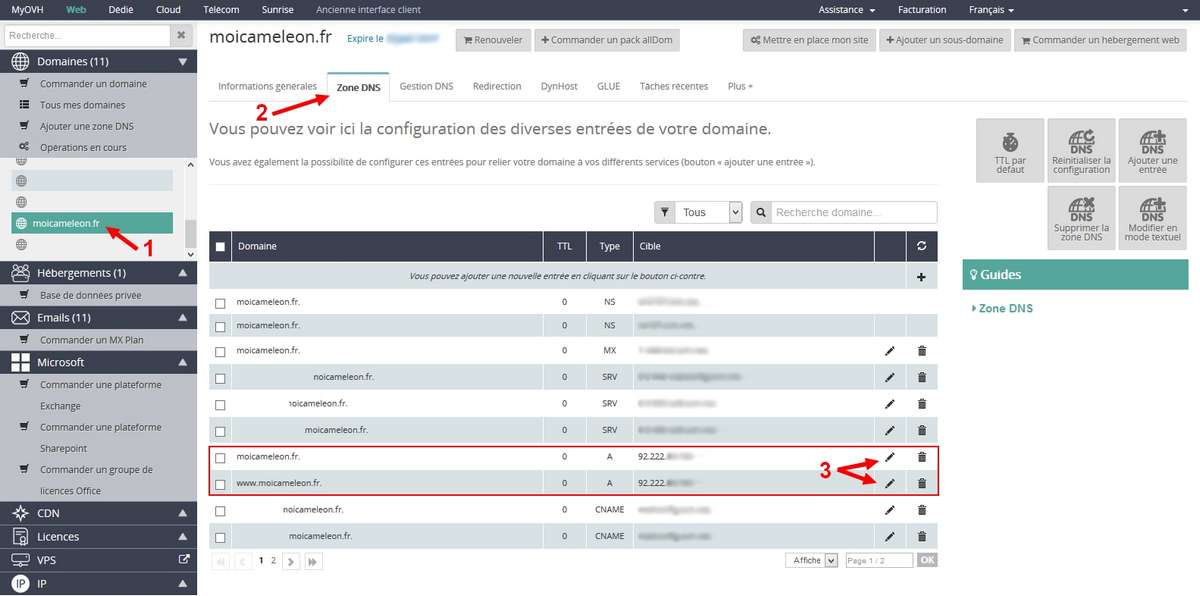
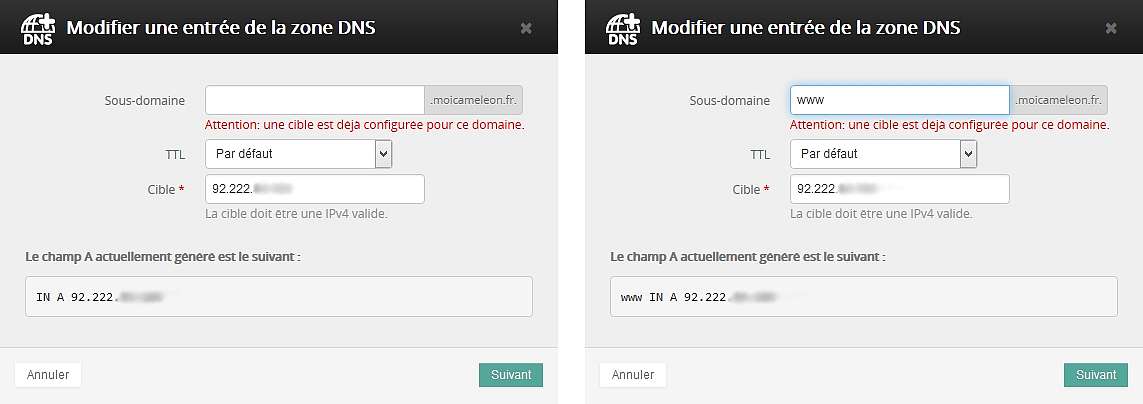
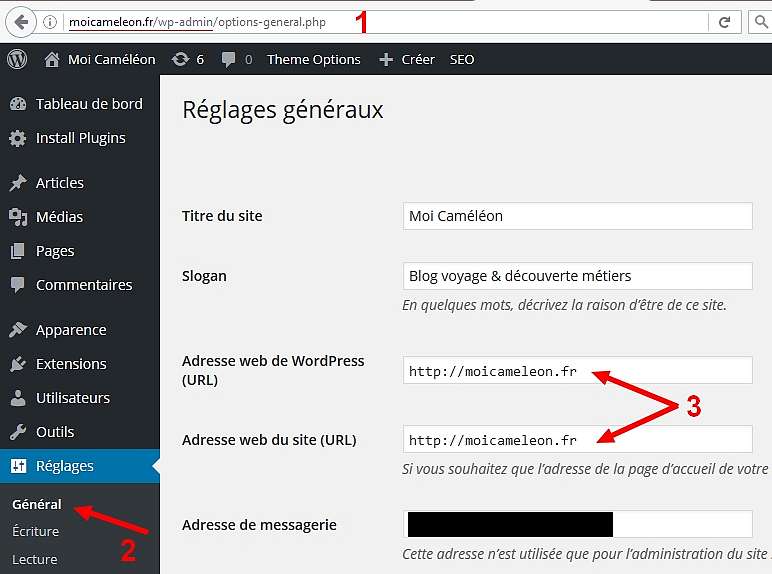
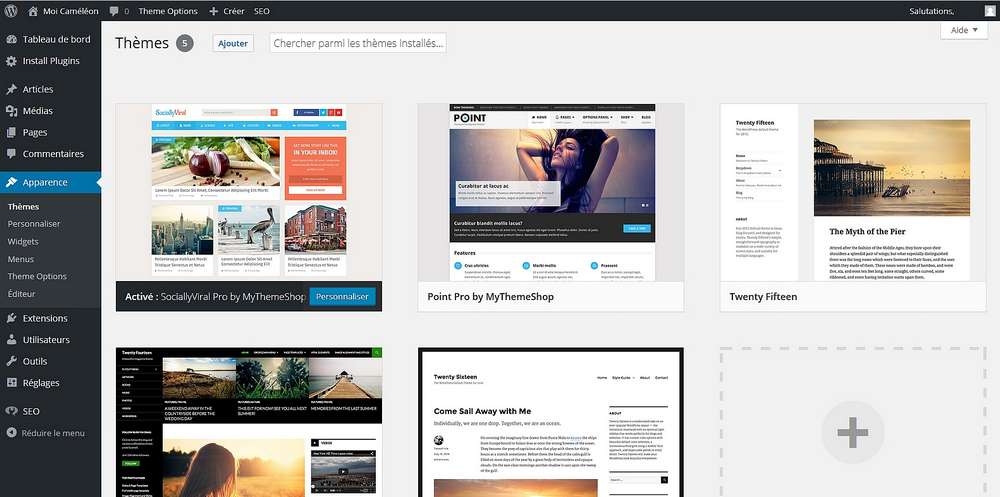
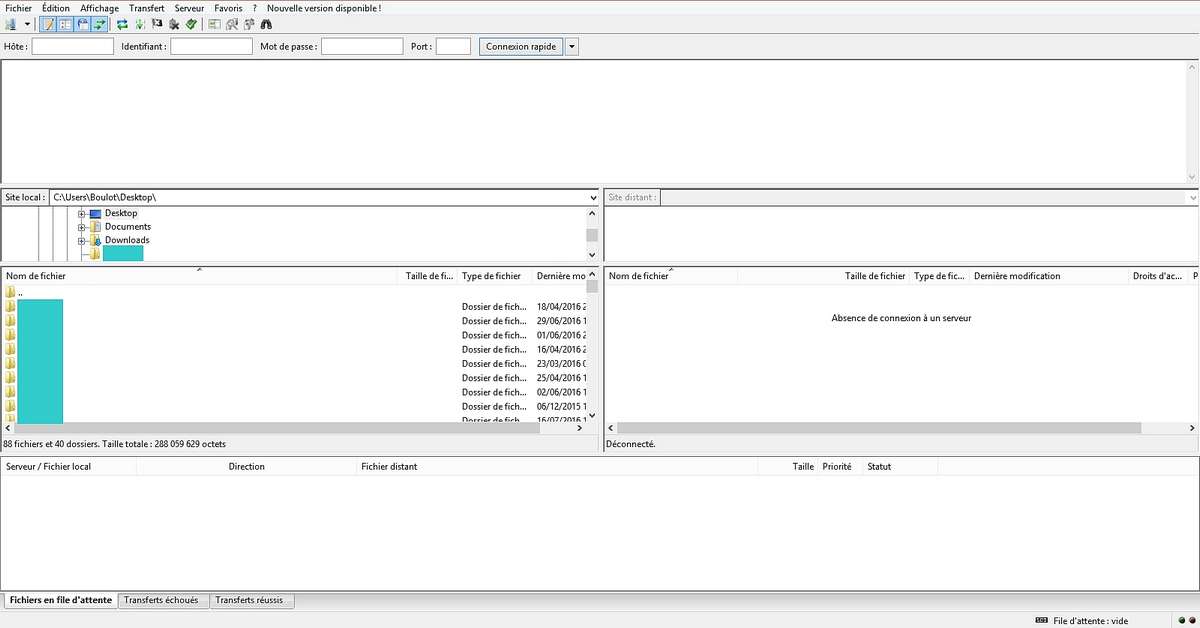
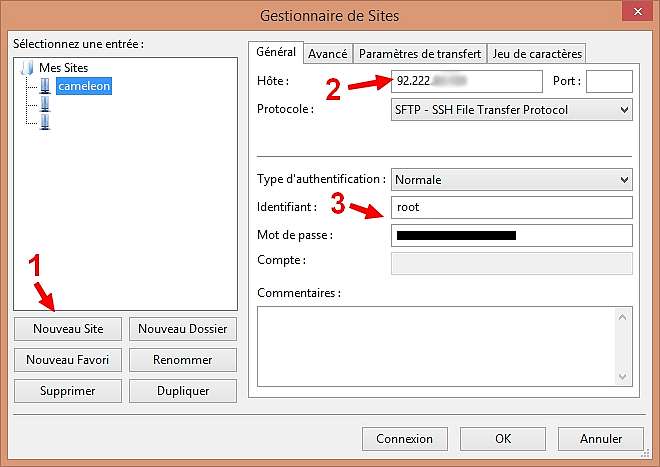
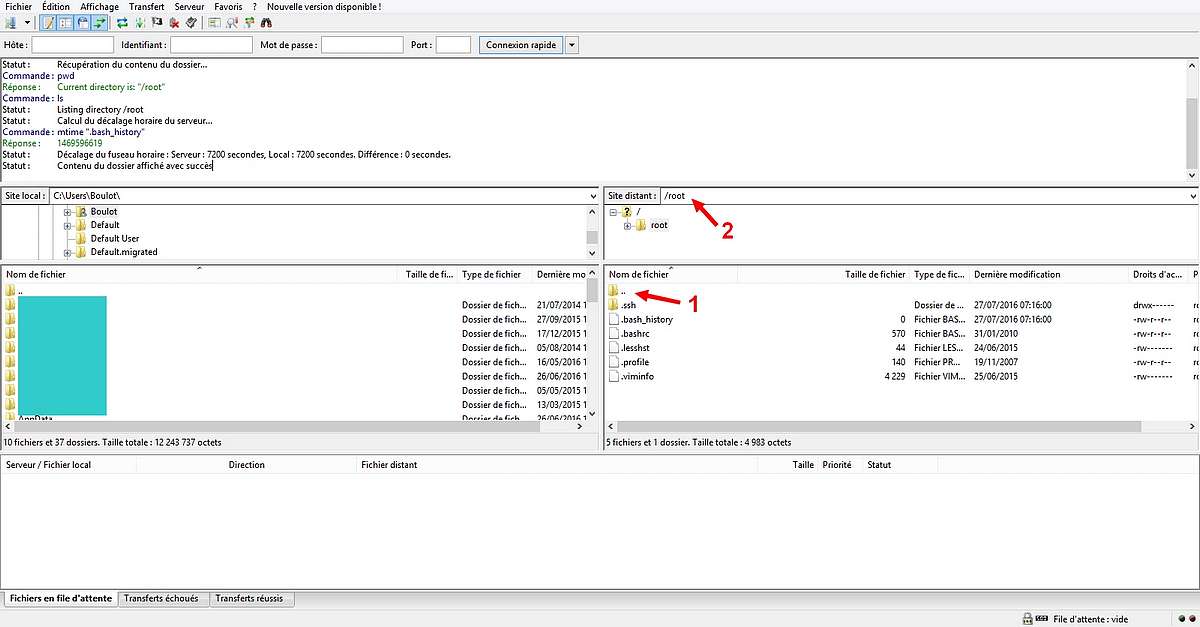
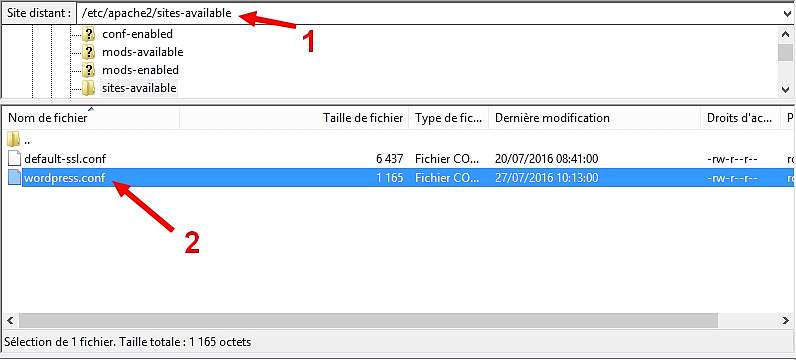
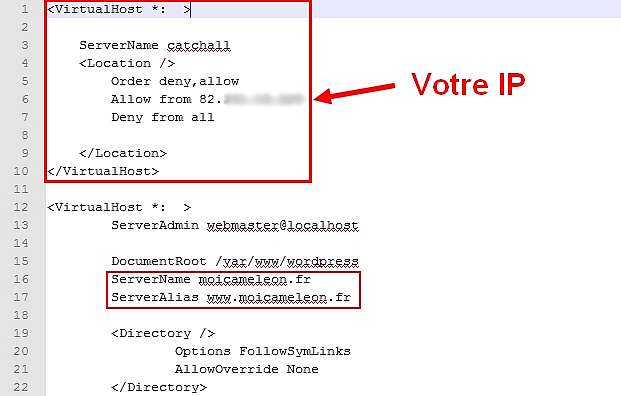
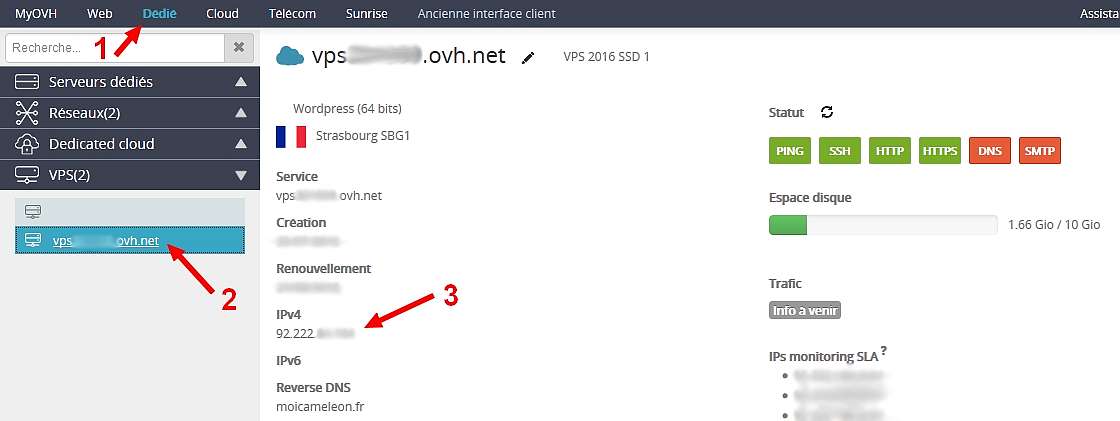
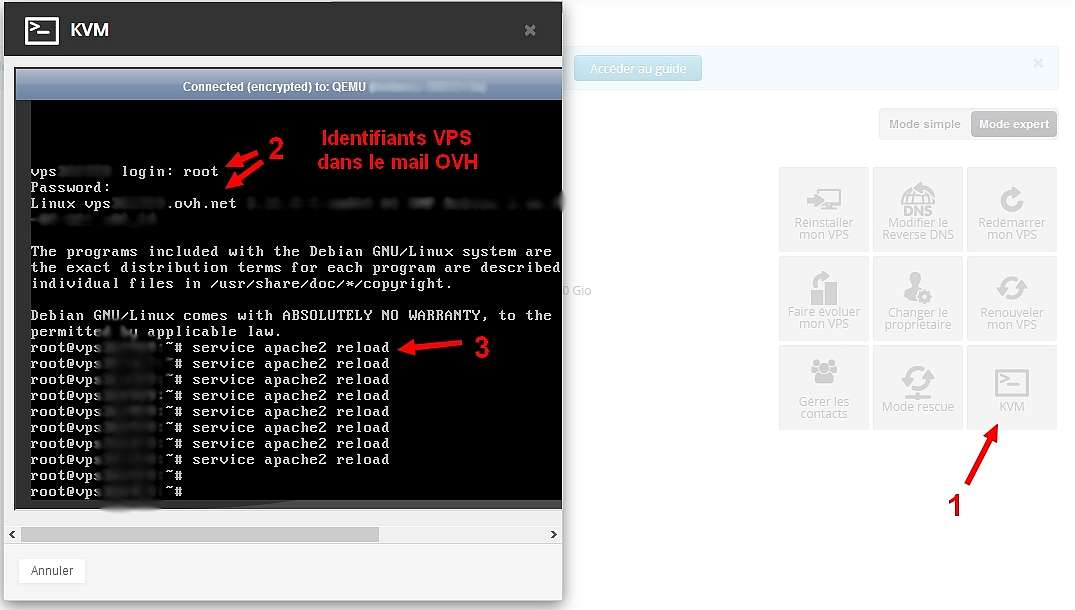
4 commentaires
Excellent article sur “l’envers du décor des blogs”.
J’ai une question concernant les serveurs. Comment connaitre la capacité de son serveur et savoir si il est adapté aux nombres de visiteurs journaliers?
Merci
Bonjour Chrissand ! Merci pour le retour !
Pour ta question, il n’y a pas de réponse toute faite selon moi, y a vraiment trop de facteurs qui rentrent en compte pour pouvoir faire un calcul précis (ou même avoir une fourchette). Théoriquement avec le VPS on a trafic illimité par exemple, mais à un moment j’ai utilisé une extension qui bouffait trop de RAM sur Moi Caméléon et il suffisait de quelques visiteurs seulement pour faire crasher la base de données MySQL (et donc le site).
A contrario avec mon autre blog hébergé sur un autre VPS (identique sur les caractéristiques) avec peu d’extensions, j’ai 1000 visiteurs par jour et mon record a été 9000 visiteurs en un jour sans le moindre ralentissement !
Donc je ne peux malheureusement pas donner de solution miracle (d’ailleurs après une recherche sur le sujet je n’en ai pas trouvée ailleurs non plus), il faut tester son serveur jusqu’à ce qu’il lâche !
Bonjour et merci Super TUTO ! J’ai suivis toute la configuration pas à pas pour mon VPS mais je voudrais maintenant activer le SMTP depuis la console… As tu fais un tuto à ce sujet ou peux tu me dire comment faire ici dans les commentaire ? Merci encore pour tes tutos en tous cas !
Hello Romain !
Content que tu aies pu installer WordPress correctement 🙂
Par contre je ne vais pas pouvoir t’aider plus que ça pour le service SMTP, je ne l’ai moi-même jamais installé sur mon blog donc je n’ai aucune idée de comment faire…